No post anterior vimos o que é o Appium e como ele funciona em conjunto com os nossos testes. Nesse post, iremos realizar a instação do Appium e do Android Studio e realizar a configuração do ambiente para que possamos iniciar a construção dos nosso scripts de teste.
Mas, vamos tentar fazer isso de uma forma simples e objetiva.
Bora lá!
Passo a Passo
Nos passos abaixo, você encontra as instruções para conseguir montar o seu ambienete corretamente.
Baixar o JDK
Vá até o site oficial da Oracle (clique aqui) e baixa a versão recente do JDK que seja compatível com o seu sistema operacional.Na minha máquina, por exemplo, eu possuo instalado o JDK8 no Windows.
Instalar o JDK
Com o instalador na sua máquina, basta seguir as instruções até o final, o famoso next-next-finish.
Baixar o Android Studio
Vá até o site oficial do Android Studio (clique aqui) e baixe a versão mais recente disponível para o seu sistema operacional.
Instalar o Android Studio
Com o instalador na sua máquina, basta seguir as instruções até o final, o famoso next-next-finish.
Para que o Appium funcione, precisamos do Node.JS instalado, então acesse o site oficial do Node.JS (clique aqui) e faça o download da versão mais recente que seja compartível com o seu sistema operacional.
Instalar o Node.JS
Com o instalador na sua máquina, basta seguir as instruções até o final, o famoso next-next-finish.
Após finalizar a instalação, execute os comandos abaixo no seu terminal para verificar se o Node.JS e o NPM foram instalados corretamente.
node --version
npm --version
Se foi retornado no console a versão tanto do Node quanto do NPM, SHOW.. deu certo!
Instalar o Appium
npm install -g appiumappium -vApós tudo instalado, precisamos configurar as variáveis de ambiente JAVA_HOME e ANDROID_HOME.
Primeiro, precisamos encontrar as pastas onde JAVA e ANDROID SDK foram instalados.
Se você fez a instalação padrão tanto do JAVA quanto do ANDROID, as pastas serão:
- JAVA: C:\Program Files\Java\<pasta_do_jdk_instalado>

- ANDROID SDK: C:\Users\<user_name>\AppData\Local\Android\Sdk
![]()
No meu caso, os valores que serão adicionados às variáveis de ambiente são:
- JAVA_HOME: C:\Program Files\Java\jdk1.8.0_202
- ANDROID_HOME: C:\Users\vinicius.trindade\AppData\Local\Android\Sdk
Agora que já conhecemos as pastas, precisamos configurar as variáveis de ambiente:
- No menu “Iniciar” digite “Variáveis de Ambiente” e clique no menu “Editar Variáveis de Ambiente do Sistema”.
- Nas variáveis de sistema, vamos adicionar duas novas variáveis:
- ANDROID_HOME
- JAVA_HOME
- No valor de cada uma, insira o respectivo caminho obtido anteriormente.
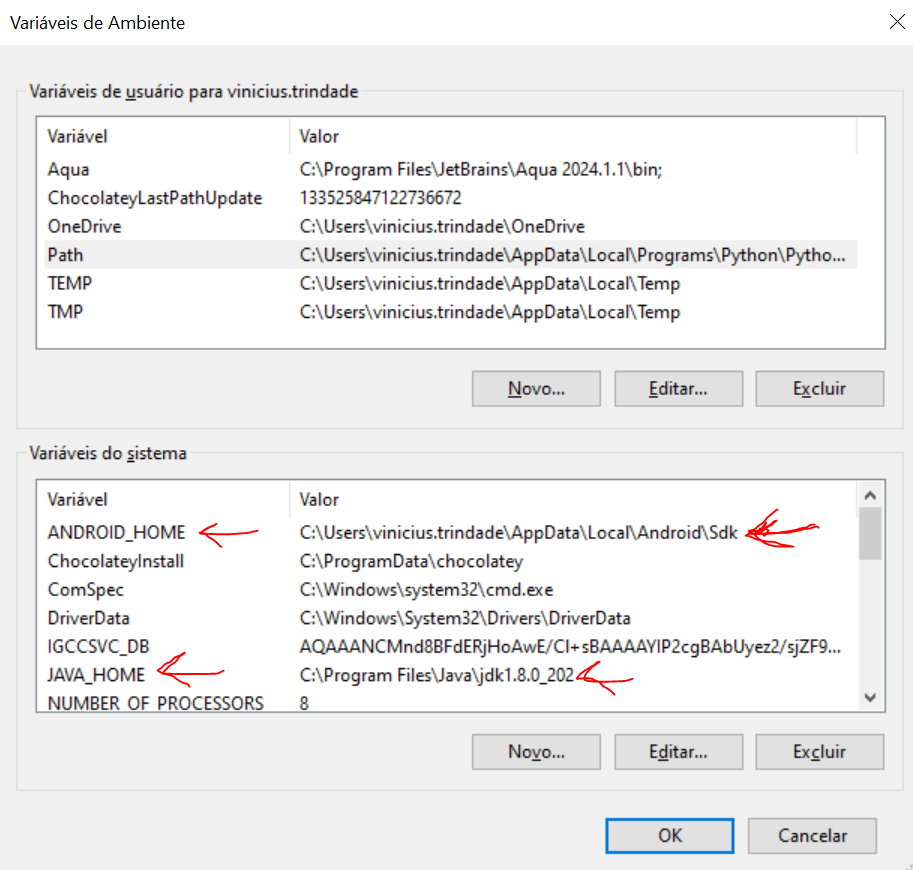
- Ainda nas variáveis de sistema, edite a variável “Path” e adicione os as seguintes variáveis:
- %ANDROID_HOME%\platform-tools
- %ANDROID_HOME%\tools
- %ANDROID_HOME%\tools\bin
- %ANDROID_HOME%\tools\lib
- %JAVA_HOME%\bin

Verificar configuração
Caso seu terminal ainda esteja aberto, feche e abra novamente, para que uma nova instância seja carregada com as novas variáveis. Digite os comandos abaixo para verificar se as configurações de ambiente foram realizadas com sucesso:
Java:
java -versionAndroid SDK:
adb --version
Após a execução, você deverá ver as versões do JAVA e do Android SDK com sucesso.
Após tudo instalado, precisamos configurar as variáveis de ambiente JAVA_HOME e ANDROID_HOME.
Edite o seu arquivo de perfil (~/.bash_profile, ~/.bashrc, ou ~/.zshrc) e adicione as seguintes linhas:
export JAVA_HOME=$(/usr/libexec/java_home)
export PATH=$JAVA_HOME/bin:$PATH
export ANDROID_HOME=$HOME/Library/Android/sdk
export PATH=$PATH:$ANDROID_HOME/platform-tools
export PATH=$PATH:$ANDROID_HOME/tools
export PATH=$PATH:$ANDROID_HOME/tools/binsource ~/.<nome_do_arquivo_atualizado>Verificar configuração
Caso seu terminal ainda esteja aberto, feche e abra novamente, para que uma nova instância seja carregada com as novas variáveis. Digite os comandos abaixo para verificar se as configurações de ambiente foram realizadas com sucesso:
Java:
java -versionAndroid SDK:
adb --version
Após a execução, você deverá ver as versões do JAVA e do Android SDK com sucesso.
Vamos usar o Appium Inspector para conseguir inspecionar DOM do aplicativo que iremos usar para criar os scripts de testes.
Para isso, precisamos acessar o repositório oficial no GitHub do Appium Inspector (clique aqui), e baixar o instalador compatível com seu sistema operacional.
Se você não possui o Robot Framework instalado em sua máquina, veja siga os passos do vídeo abaixo:
Conclusão
Após as instalações e configurações que foram listadas acima, a expectativa é que ao final, você tenha o ambiente totalmente configurado para começar a criar os seus scripts de testes utilizando Appium e Robot Framework.
Ficou com alguma dúvida, deixa aqui nos comentários!
Nos vemos na Parte 3!
Valeu!
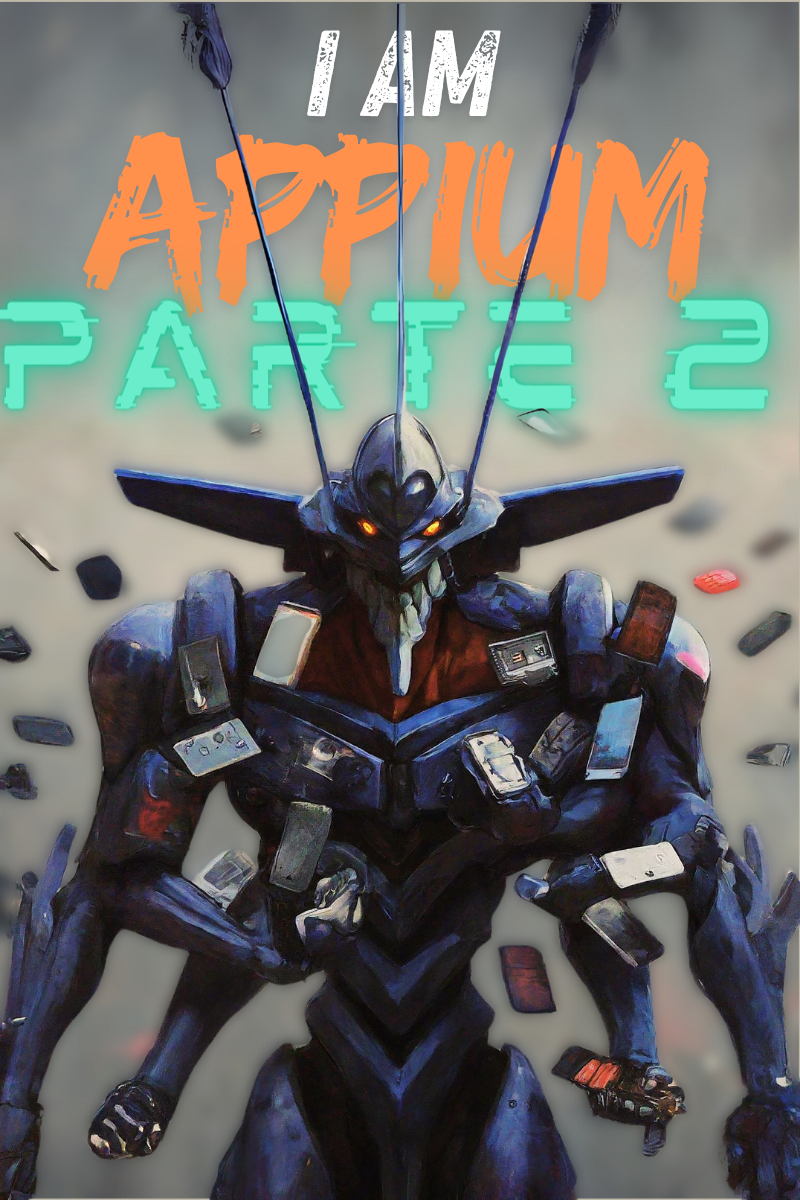

Adorei o artigo! Você mandou muito bem ao detalhar todas as instalações e configurações necessárias. Ficou tudo super claro e fácil de seguir. Agora, estou super empolgado para começar a criar meus próprios scripts de teste com Appium e Robot Framework. Valeu pelo guia prático e descomplicado!
Obrigado pelo feedback Dennys, e que bacana que ficou empolgado. Continua acompanhando a Robot Courses, que em breve teremos mais conteúdo sobre Appium e o Robot Framework,